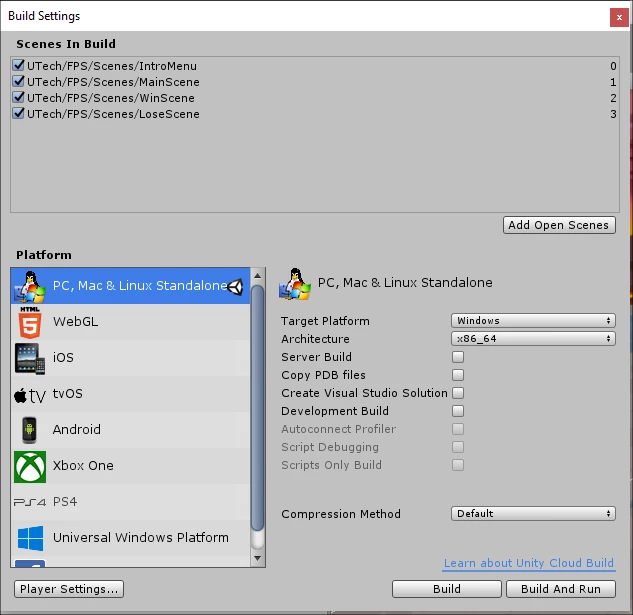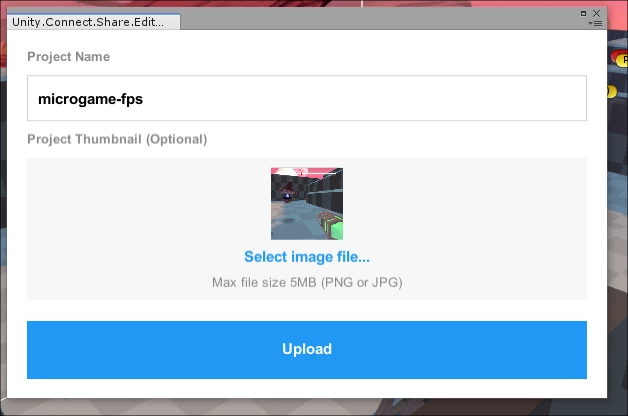Making a space shooter
Follow along with the video below to create your very first Unity game. There is no coding so this is a great introduction to Unity. The space shooter playground kit contains everything you need, including a space ship and some asteroids. This tutorial uses Unity 2019.4.8f1 which can be installed using Unity Hub.
Next Steps
Using the Patrol script found in the Movement folder you can enemies to move about.
Load a new scene to create a new level and switch when all the coins have been collected.
Add some powerups, like extra life or speed up.
Bolt
Unity Bolt is a great next step after making a game or two inside Unity Playground. Bolt offers an increase in complexity and control while still having no code. You can view our course for Unity Bolt here.